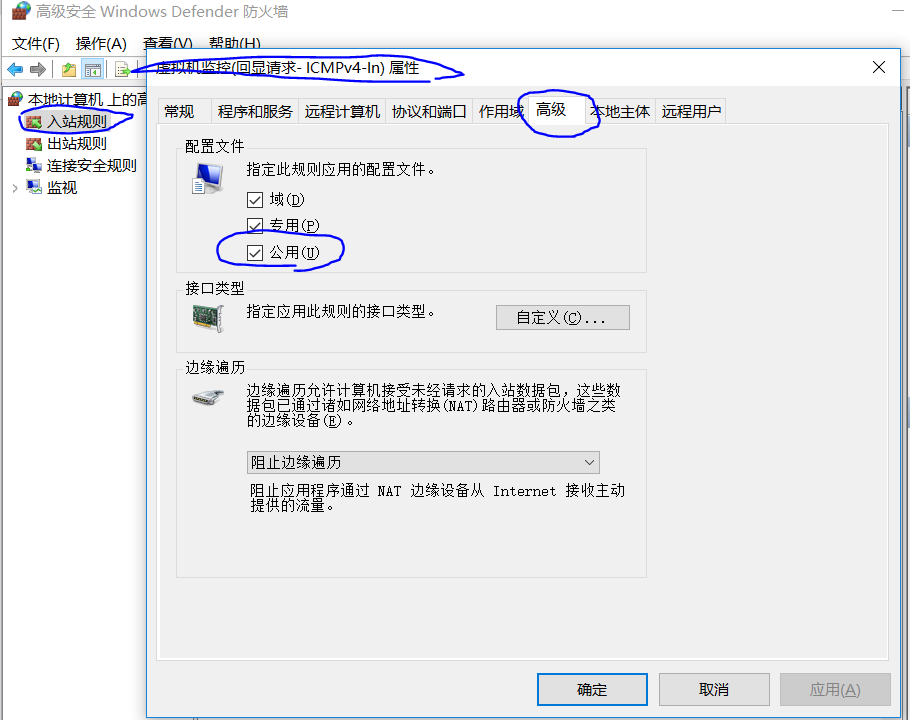一.VMware设置桥接模式
1.VMware -> 编辑->虚拟网络编辑器->更改设置
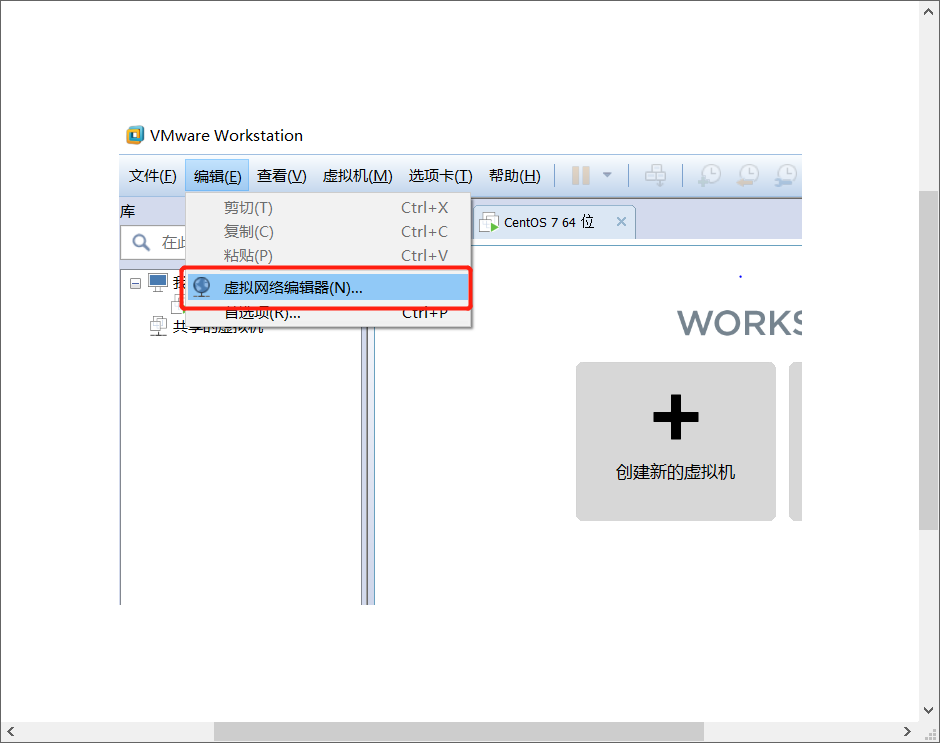
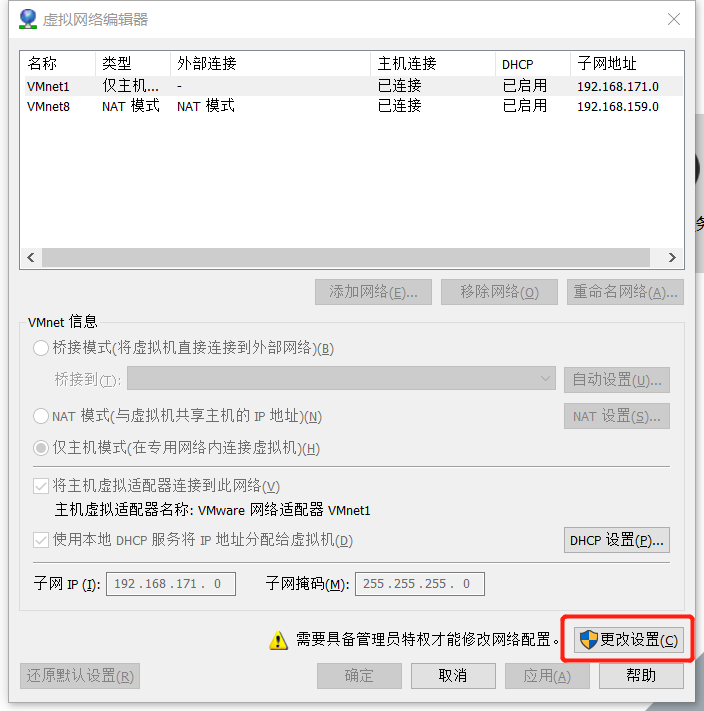


 选择VMnet0(桥接模式),选择与主机同名网卡 ,主机可在在网络中心查看网卡名称
选择VMnet0(桥接模式),选择与主机同名网卡 ,主机可在在网络中心查看网卡名称
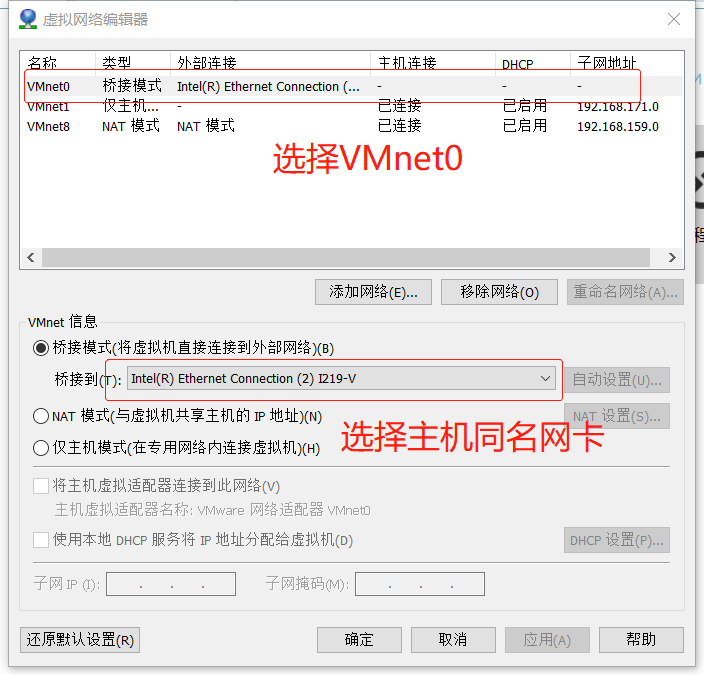
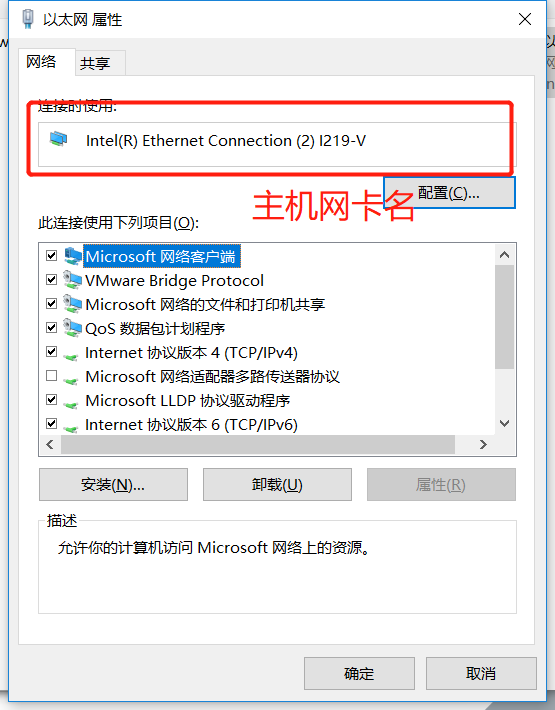
 2.设置桥接模式
2.设置桥接模式
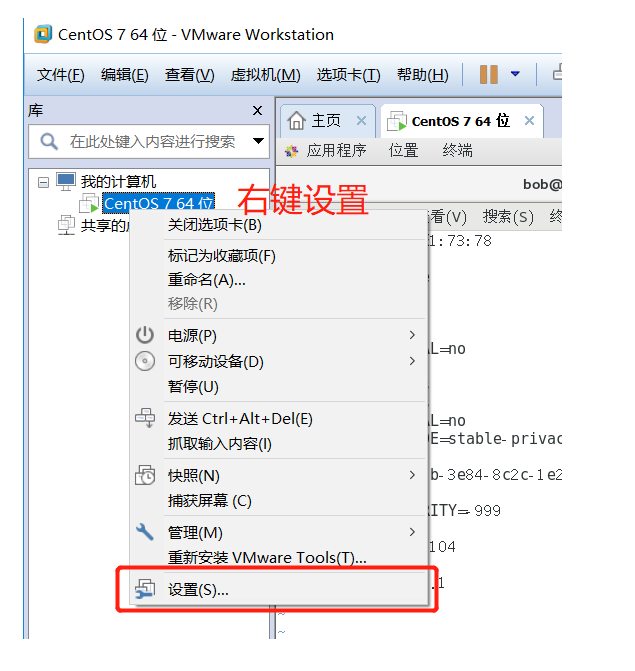
 选择桥接模式
选择桥接模式

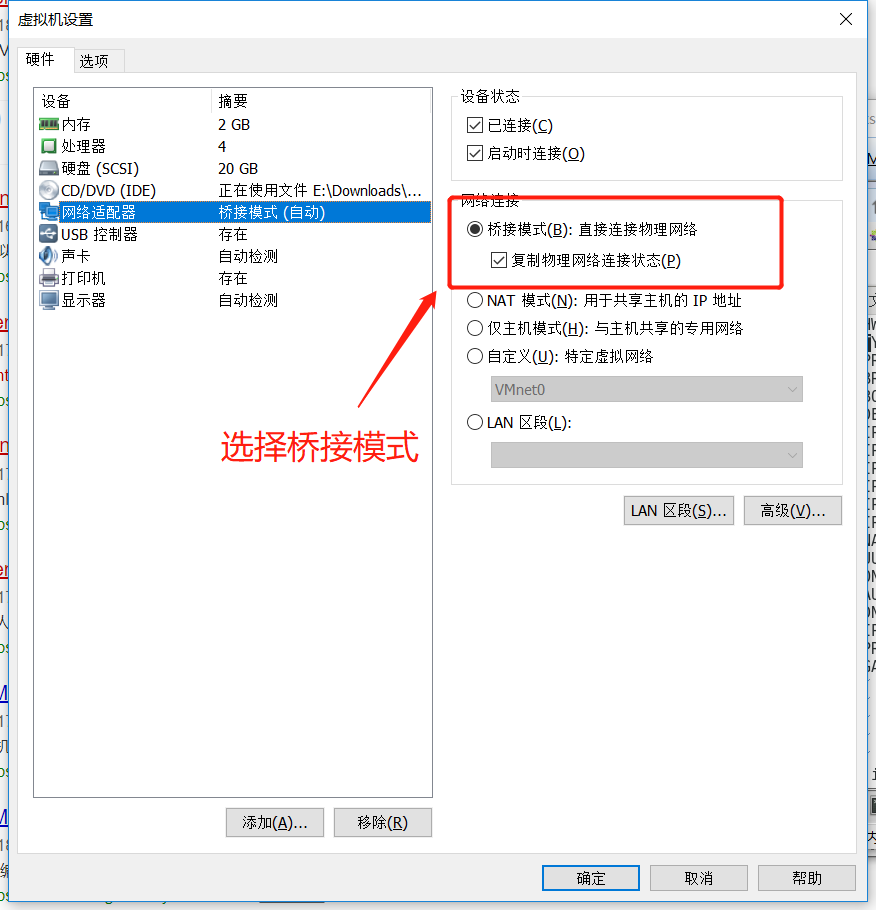
二.解决上不了网的问题
0、在vmware虚拟机中:vmnet0对应桥接模式;vmnet1对应NAT模式;vmnet8对应仅主机模式。
安装vmware后,在网络适配器中会多出vmnet1和vmnet8两个网络适配器。
1、查看本地连接
(1)属性中是否有“VMware Bridge Protocol”选项。如果没有,需要通过 安装——服务——添加——从磁盘安装——浏览——选择VMware安装目录下的netbridge.inf——确定——确定 来安装。安装后就会出现。
(2)该选项是否为选中状态,如果未选中,请选中。

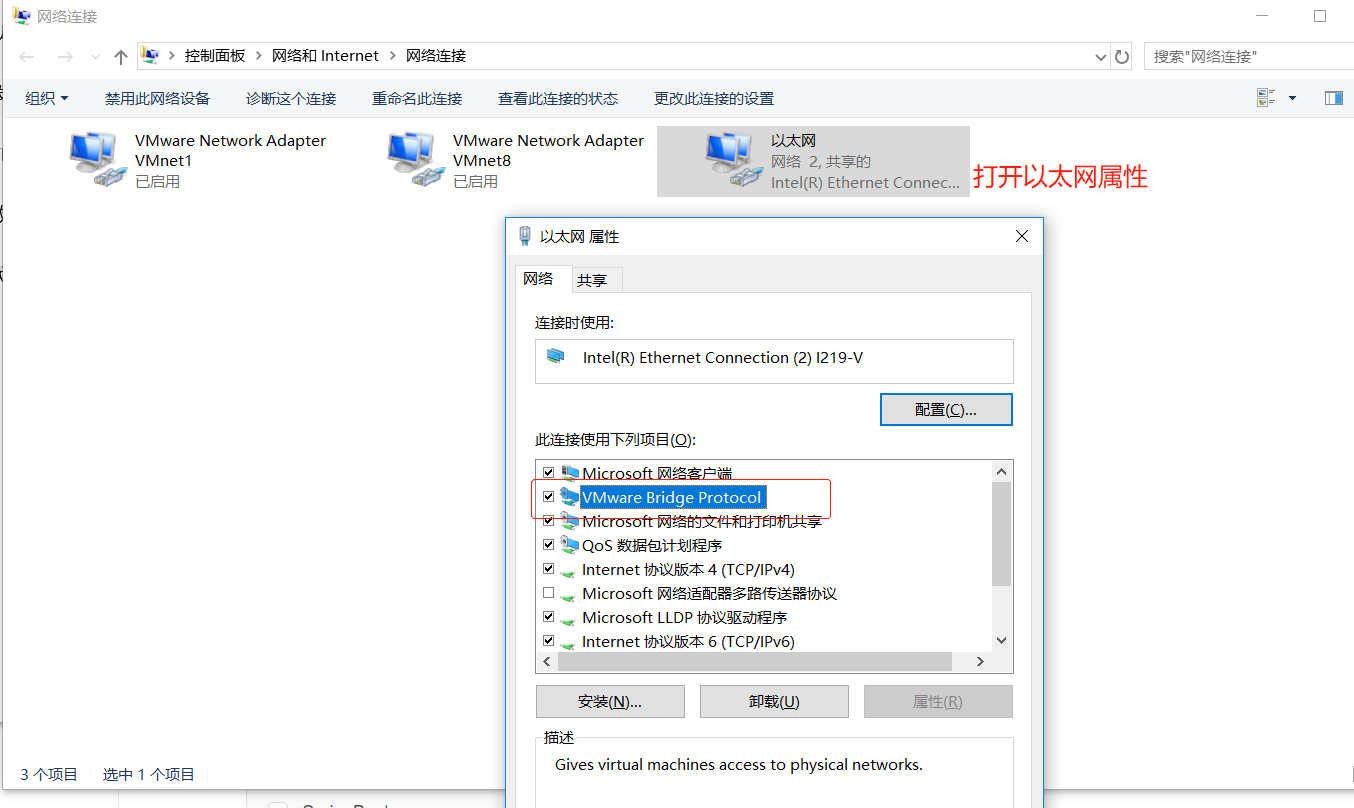
2、查看vmware:编辑——虚拟网络编辑器——更改设置
(1)是否同时有VMnet0 VMnet1 VMnet8,且和文首的对应关系相符(当然桥接网络只会用到VMnet0)。如果不相符,点击“还原默认设置”按钮,将设置还原,还原后就会只剩下上述三个选项。
(2)选中VMnet0,在下方的“桥接到”选项框中,默认选择的是“自动”。如果只有一个网卡,可不用选择。如果有多个网卡,最好手动选择一个希望桥接到的主机电脑的网络适配器名称。
(3)确保“桥接到”选项框中出现的主机电脑的网络适配器名称是正确的,如果不正确,看看是否有其他wifi设备未设置正确。
3、查看目标虚拟机:设置——网络适配器——选择桥接模式
2和3其实就是 一.设置桥接模式
4.本人在安装完CentOS7后设置桥接模式不知道为什么不能上外网
在图形界面打开网络连接,删除配置

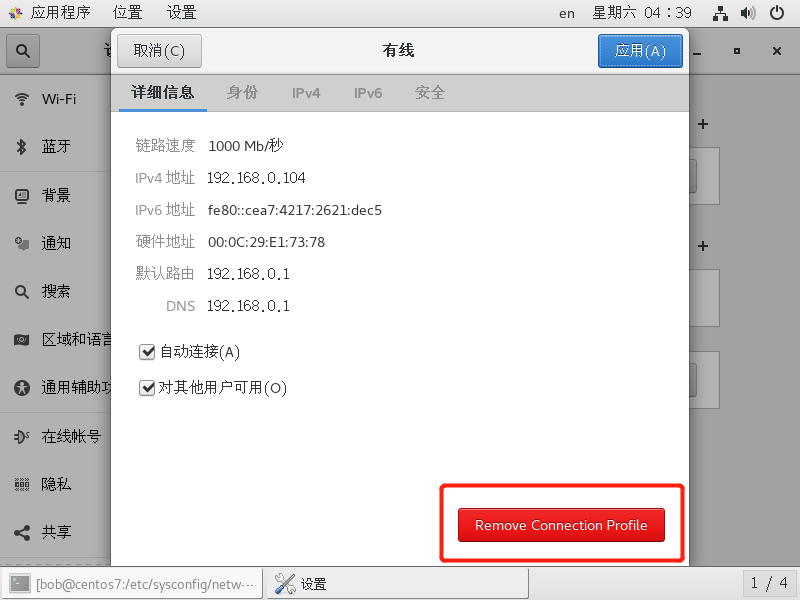
再重新设置

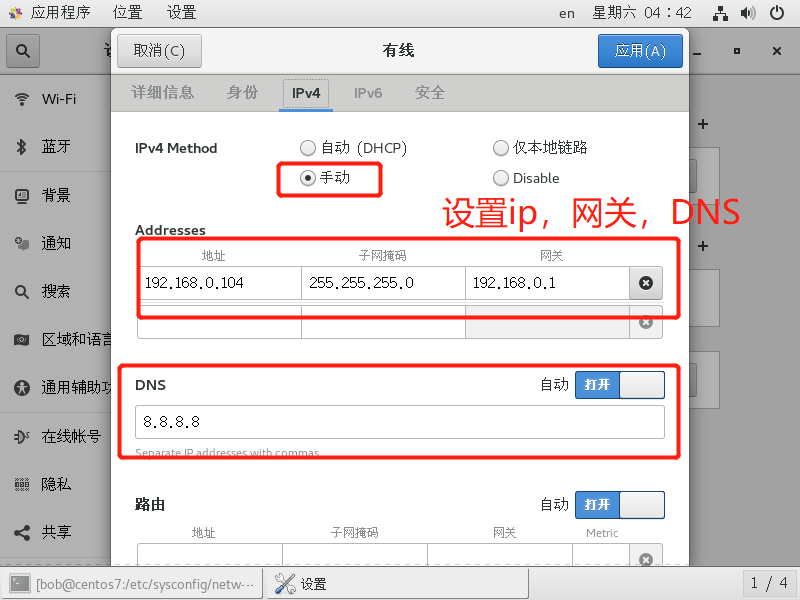
当然也可以用纯命令行设置
后来发现图形界面修改的“手动”并不会将配置文件中修改为BOOTPROTO=static 所以还是推荐修改配置文件 ----2018-10-22修改
1.备份网络配置
cd到/etc/sysconfig/network-scripts 目录
cd /etc/sysconfig/network-scripts
查看该目录下的文件,ifcfg-eth0(这是我centOS7改名后的文件名 ,centOS7我安装后一开始是ifcfg-eno33)
备份配置文件,以防自己瞎改错了
cp ifcfg-eth0 ifcfg-eth0.backup
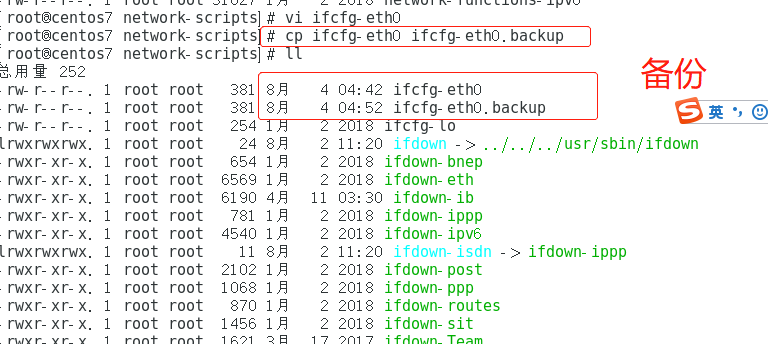
2.打开配置文件,编辑保存
vi ifcfg-eth0
在命令模式下输入i进入插入模式编辑
HWADDR=00:0C:29:E1:73:78TYPE=EthernetPROXY_METHOD=noneBROWSER_ONLY=noBOOTPROTO=static #static,静态ip,而不是dhcp,自动获取ip地址DEFROUTE=yesIPV4_FAILURE_FATAL=noIPV6INIT=yesIPV6_AUTOCONF=yesIPV6_DEFROUTE=yesIPV6_FAILURE_FATAL=noIPV6_ADDR_GEN_MODE=stable-privacyNAME=eth0 #虚拟网卡名UUID=d6b36c63-6d8b-3e84-8c2c-1e284b831773ONBOOT=yes #开机启用网络配置。AUTOCONNECT_PRIORITY=-999DNS1=8.8.8.8 #谷歌DNSDNS2=8.8.8.4 IPADDR=192.168.0.104 #设置我想用的静态ip地址,要和物理主机在同一网段,但又不能相同PREFIX=24 #子网掩码即(255.255.255.0),和物理主机一样就可以了GATEWAY=192.168.0.1 #网关和物理主机一样
查看主机网络信息:cmd输入ipconfig
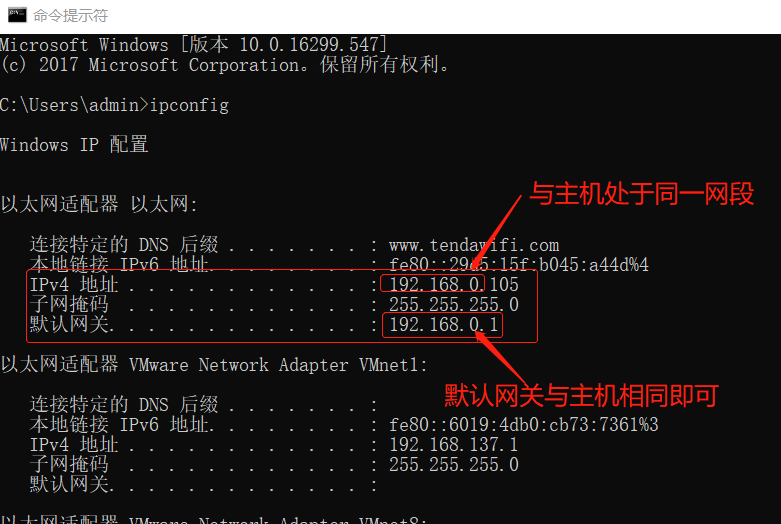
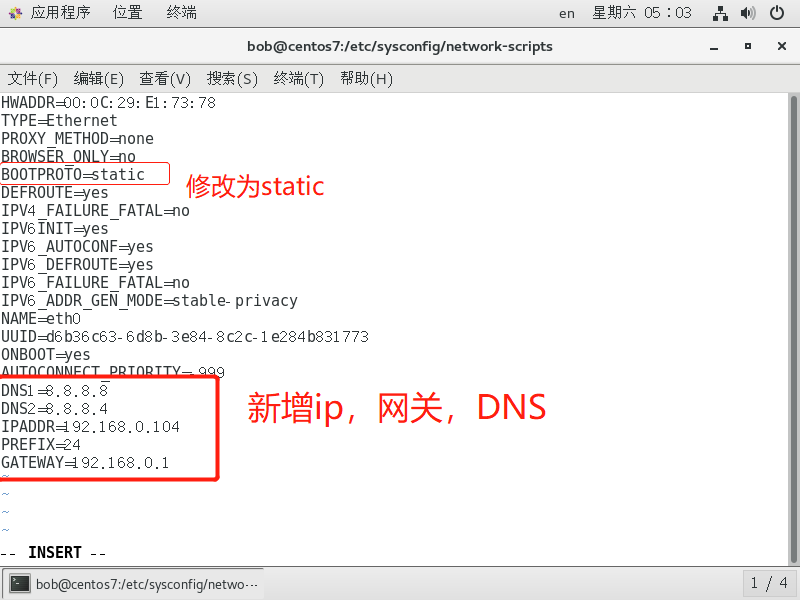
修改完按Esc进入命令模式,按shift+: 输入wq保存退出
3.重启服务
service network restart
5.虚拟机ping不通主机原因
1.简单粗暴:关闭主机的防火墙,即可,但主机安全降低
2.设置防火墙:
win10的宿主机:windows防火墙-高级设置-入站规则-虚拟机监控(回显请求-ICMPv4-In)。
把这项给启用了就可以了。如果网络是在公用,则需要去属性-高级 勾选公用